Langkah 1 : Unduh File Dari Situs Joomla 4
Pastikan kalian telah mengunduh (download) file instalasi Joomla berekstensi .zip disini.
Langkah 2: Mulai Lakukan Cara Instal Joomla 4
Buat folder baru di folder htdocs dari folder instalasi XAMPP, misalnya joomla4 sebagai tempat file instalasi Joomla 4. Ekstrak file instalasi Joomla 4 berekstensi .zip dan letakkan di folder joomla4. Buka web browser, ketikkan “localhost/joomla4” dan tekan Enter untuk mulai proses instalasi Joomla 4 di web server lokal (localhost) XAMPP.
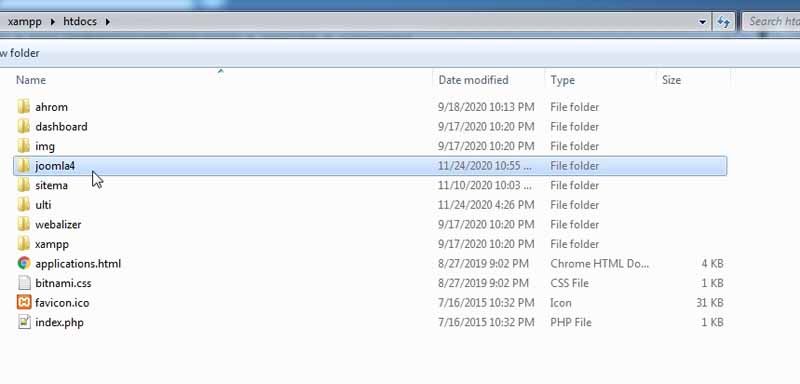
Langkah 3: Pengaturan Bahasa Dan Situs Domain
Di laman pertama instalasi Joomla 4, pilih bahasa instalasi Joomla, ketikkan nama website Joomla yang sedang dibuat, dan kemudian klik tombol Setup Login Data.
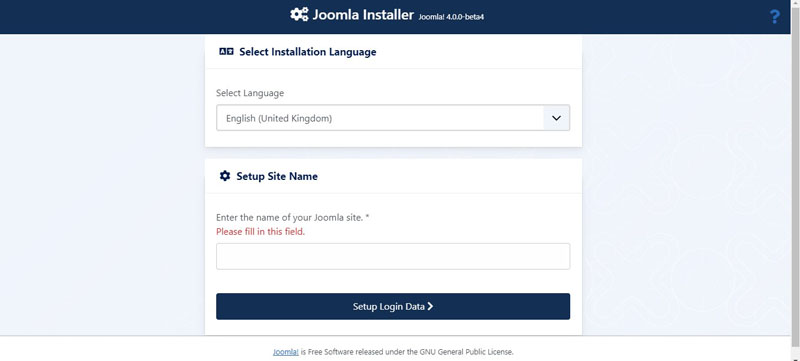
Langkah 4: Pengaturan Setup Data Login Administrator
Di laman Login Data, isi real name (nama asli) lalu username untuk akun Super User yang bertindak sebagai administrator website back-end Joomla, password, alamat email dan klik tombol Setup Database Connection untuk melanjutkan proses pemasangan.

Langkah 5: Konfigurasi Database Situs Joomla 4
Di laman Database Configuration, pilih type database atau ambil saja nilai default yaitu MySQLi, bila kalian menggunakan web server lokal (localhost) XAMPP, default login ke database MySQL menggunakan username root dan untuk password kosongkan saja, tentukan nama database, misalnya joomla_db atau kalian bisa mengunakan default yang diberikan, tentukan table prefix atau kalian bisa menggunakan nilai default yang diberikan atau menggantinya sesuai keinginan dan terakhir klik tombol Instal Joomla untuk mulai menginstal CMS Joomla 4.
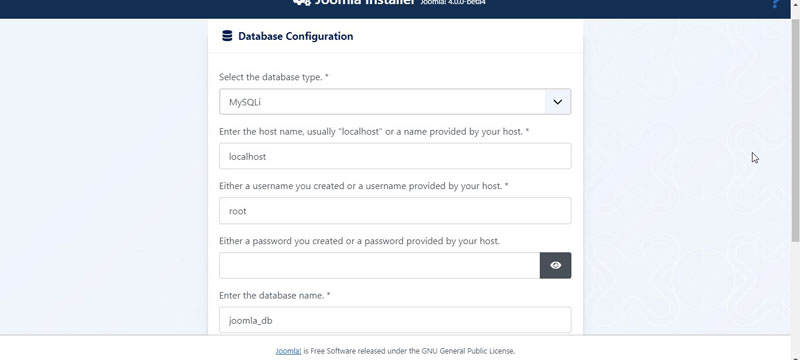 Gambar 1 Database Configuration
Gambar 1 Database Configuration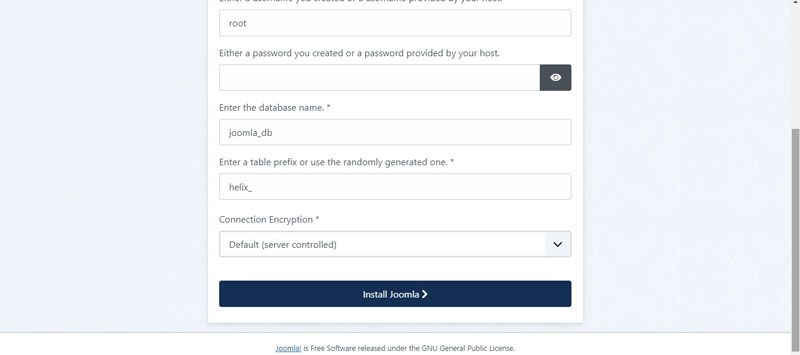 Gambar 2 Database Configuration
Gambar 2 Database Configuration
Langkah 6: Memulai Instal CMS Joomla 4
Proses pemasangan joomla ini membutuhkan waktu beberapa menit, ditunggu saja waktunya hingga muncul page selanjutnya. Pada langkah ini layar kalian akan menampilkan logo Joomla yang berputar-putar, ini adalah proses terakhir saat instal Joomla 4. Bagi kalian yang masih menggunakan laptop RAM 4GB dengan banyak aplikasi mungkin akan membutuhkan waktu lebih lama dibandingkan seperti biasanya.
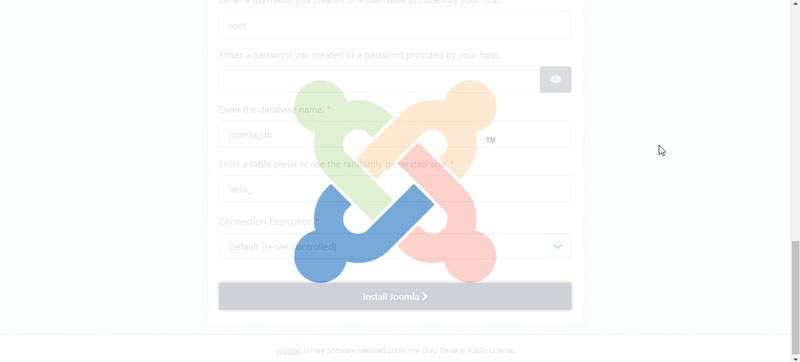
Di laman berikutnya, kalian dapat mengklik tombol Install Additional Language bila ingin menginstal bahasa (language) lainnya sebagai bahasa utama area administrator (back-end) Joomla atau menginstal contoh data. Namun tombol Install Additional Language cenderung diabaikan kecuali bila kalian baru di CMS Joomla dan menginstal Joomla untuk tujuan belajar. Lihat Contoh gambar dibawah ini:
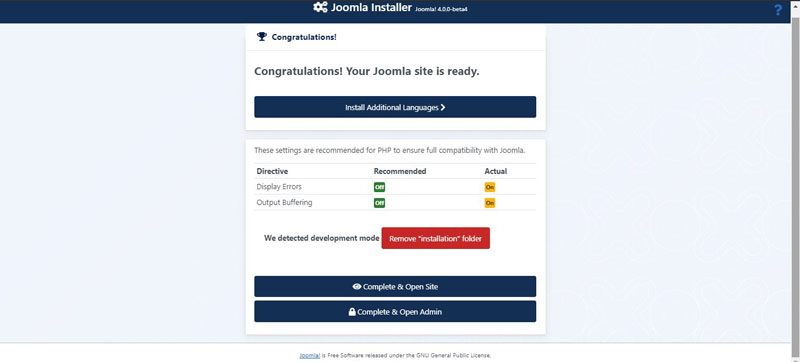
Bila ingin menyelesaikan instalasi Joomla 4 dan kemudian melihat tampilan website Joomla 4 (front-end), klik tombol Complete & Open Site atau bila kalian ingin menyelesaikan instalasi Joomla 4 dan kemudian masuk ke area administrator (back-end) Joomla, klik tombol Complete & Open Admin.
1. Tampilan depan/front-end website Joomla
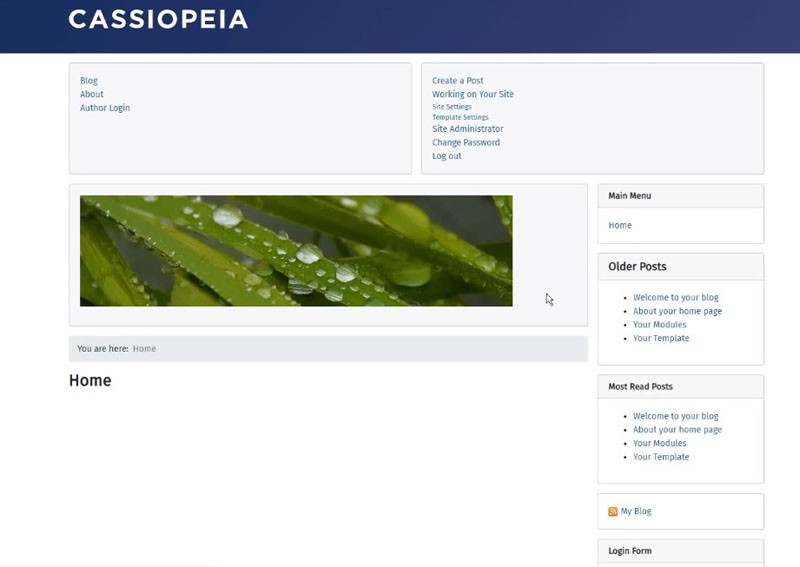
2. Tampilan back-end untuk login sebagai Administrator Joomla
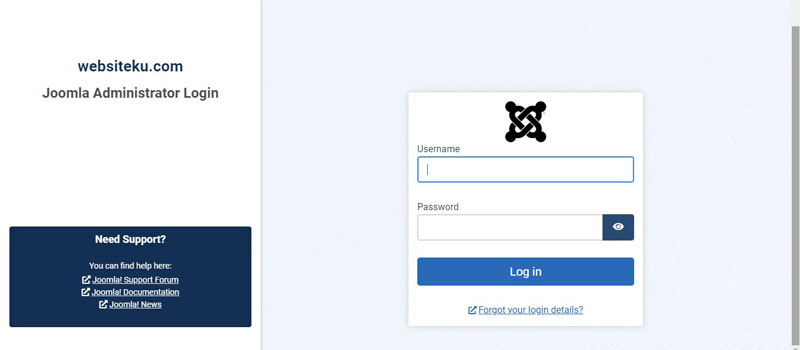
Sekian pembahasan mengenai cara install joomla sebagai CMS (Content Management System) di web server lokal. Semoga membantu kalian.










0 comments:
Posting Komentar
SILAHKAN TINGGALKAN KOMENTAR YANG BAIK