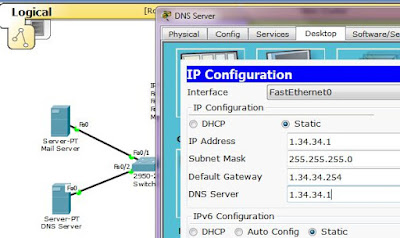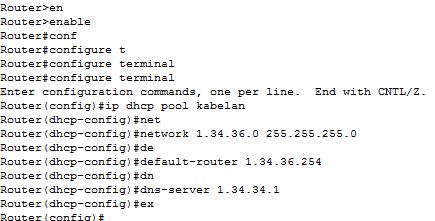Berikut skenarionya :
- Sebuah ISP mempunyai DNS Server dan Email Server
- ISP ini terhubung ke dua perusahaan
- Perusahaan pertama adalah perusahaan kabel yg menyediakan TV dan internet untuk 2 home user.
- Users menggunakan cable modem untuk konek ke internet.
- Perusahaan kedua adalah perusahaan telepon yang menyediakan telepon dan internet untuk 2 user.
- User pertama menggunakan DSL modem untuk konek ke internet
- User ke dua menggunakan dial up connection
Oke kita langsung ke TKP (Tempat Kejadian Packet Tracer )
1. Pertama - tama buat 1 switch 1 router dan 2 server (untuk DNS Server dan Mail Server )
2. Tambahkan modul tambahan pada router; AM (Analog Modem) dan FE (FastEthernet).
- Klik 2x pada router
- Matikan dulu powernya
- Lalu tambahkan NM-1FE2W dan WIC-1AM seperti gambar berikut
- Nyalakan lagi powernya
3. Tambahkan 2 cloud sebagai simulasi untuk perusahaan telepon dan kabel.
4. Pada cloud untuk perusahaan kabel (yg atas) kita tambahkan 3 modul, 1 FE dan 2 CX (Coaxial)
5. Cloud untuk perusahaan telepon (yang bawah) kita tambahkan 4 modul, 1 FE dan 3 AM
6. Sekarang pada sektor perusahaan kabel kita tambahkan 1 DSL Modem dan 2 PC
7. Pada PC1 kita ganti modul FE dengan AM
Kalau sudah langsung kita sambung dengan kabel seperti gambar di bawah
8. Ada 2 koneksi diantara ISP Router dan Perusahaan telepon. 1 koneksi untuk PSTN 1 lagi untuk Ethernet.
Sekarang pada sektor perusahaan kabel kita tambahkan
9. Fungsi dari coaxial splitter adalah untuk membagi sinyal ke TV dan internet.
Sekarang kita setting IP untuk router seperti gambar di bawah
10. Setelah itu kita setting IP statis pada DNS Server
11. Kemudian kita setting IP statis pada Mail Server
12. Sekarang kita petakan coaxial port ke fastethernet port
A. Pertama - tama kita ubah dulu provider network Fa0/4 ke cable
B. Kemudian masuk ke tab Cable lalu kita add port Coaxial3 dan 9
13. Sekarang kita konfigurasi router sebagai DHCP server untuk network yg berbeda
A. Pertama - tama kita setting DHCP untuk PT Kabel-kabeLAN network 1.34.36.0
B. Masuk ke CLI lalu tulis seperti di bawah
C. Lalu kita setting DHCP untuk PT Telepontasi. Karena ada dua koneksi berbeda maka kita juga akan membuat 2 DHCP pool
14. Sekarang kita tes koneksi dengan ISP DNS Server
A. Klik 2x PC3 ; Desktop --> IP Configuration --> pindah dari static ke DHCP

B. Masuk ke Desktop --> Command prompt --> Lalu ping IP DNS
15. Sekarang kita akan mencoba dial up koneksi
A. Tambahkan nomer telepon pada modem
Modem3 : 333
Modem4 : 4444
Modem9 : 999999999
- Klik 2x Cloud PT Telepontasi --> Masuk ke port modem dan masukkan nomernya
B. Sekarang kita MAP modem port 9 ke ethernet (simulasi DSLAM)
C. Masuk ke CLI router lalu kita buat username dan password untuk dial up user
Router>enable
Router#configure terminal
Router(config)#username nama password nama123
Router(config)#exit
D. Sekarang kita dial up
Masuk ke PC1 --> Desktop --> Dial Up --> Masukkan Username dan password yg telah dibuat tadi. Untuk Dial Number kita gunakan nomer Modem 3 (Modem yg terhubung ke ISP Router) --> Klik dial.
16. Sekarang kita setting Mail Server
Klik 2x Mail Server --> Services --> EMAIL
Domain Name: domain.com --> Set
Buat user lalu klik +
17. Lalu kita setting DNS Server
Klik 2x DNS Server --> Services --> DNS
DNS Service On kan terlebih dahulu
mail.domain.com
Addressnya kita isi dengan IP Mail Server tadi 1.34.34.2
Lalu Add
18. Sekarang kita configure mail
klik 2x PC 0 --> Desktop --> Email --> Configure mail
Untuk Email Address isi : "user@domain"
Jangan lupa di Save
19. Kita setting juga untuk PC yg lain
20. Sekarang kita akan coba mengirim email dari user1 (PC0) ke user4 (PC3)
klik 2x PC0 --> Desktop --> Email --> Compose
21. Bila berhasil maka ada tulisan send success
22. Sekarang kita terima pesan
klik 2x PC3 --> desktop --> Email --> Receive